VMware Workstation 12 Player インストールからゲストOSインストールまで
環境
OS:Windows10
ゲストOS:CentOS5.5
※別途ゲストOS用のisoファイルが必要なので、あらかじめダウンロード等で入手のこと。
1. VMware Workstation 12 Player インストール
こちらからWindows用のVMware Workstation 12 Playerをダウンロードします。2016/02/11時点での取得ファイルは、「VMware-player-12.1.0-3272444.exe」。
上記のexeファイルをダブルクリックしインストールを開始します。
基本的にはインストーラが立ち上がってからは「次へ」の連打系です。
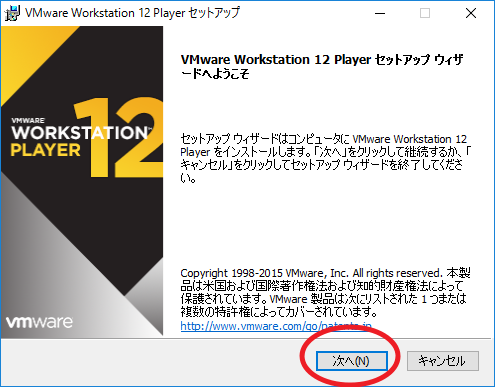
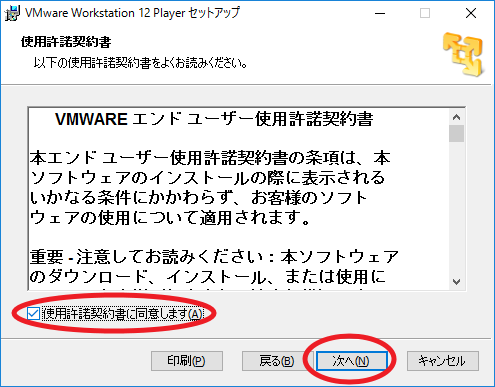
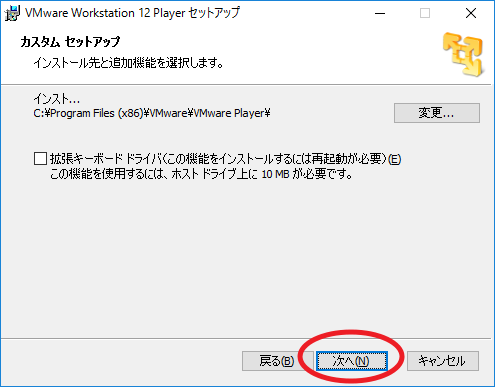
↓2つのチェックボックスをOFFにしても良い。選択状態はお好みで。
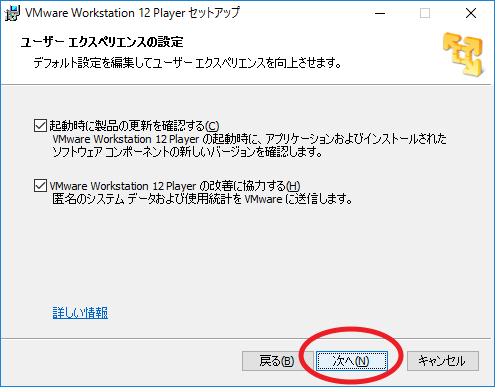
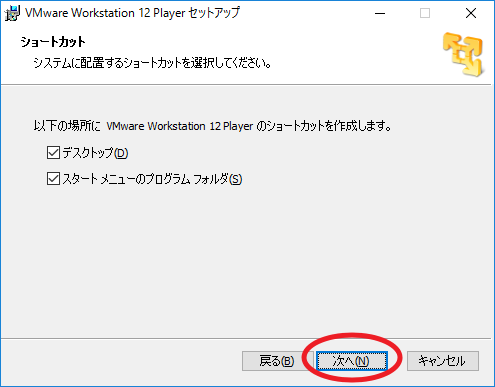
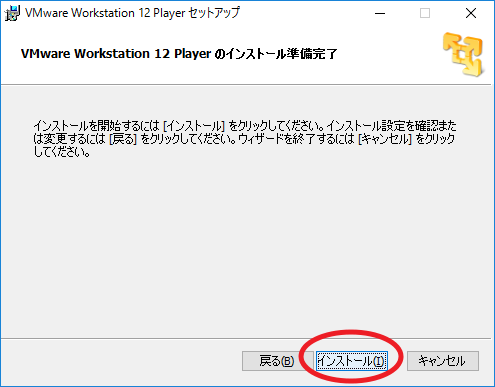
↓インストール動作が開始されしばらく時間がかかります。
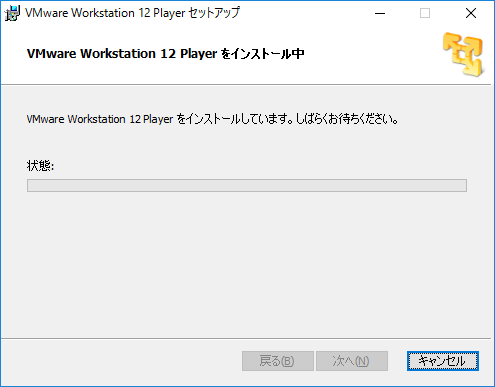
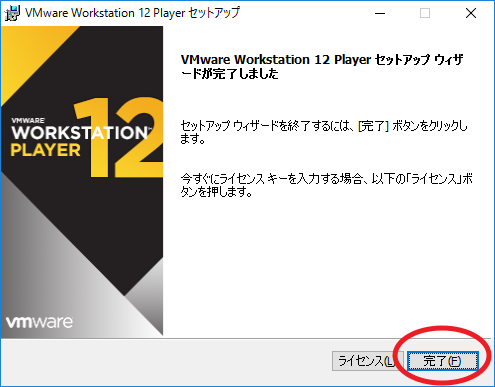
↓無事インストールが完了すると以下アイコンが表示されます。

↓初回起動時にメールアドレスの登録を求められるので適宜入力してください。
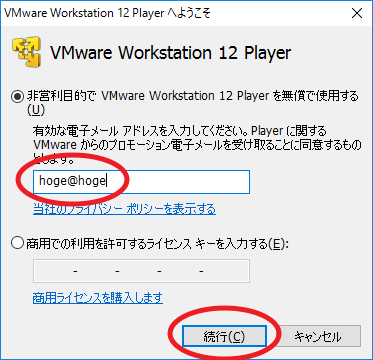
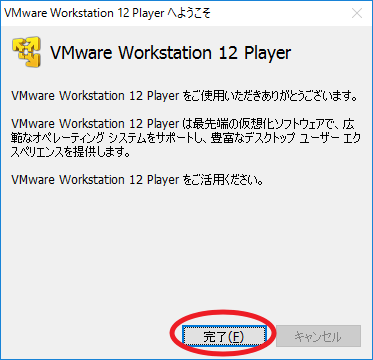
2. ゲストOSのインストール
isoイメージを利用したゲストOSのインストールです。
ここではCentOS5.5(Linux)をインストールします。
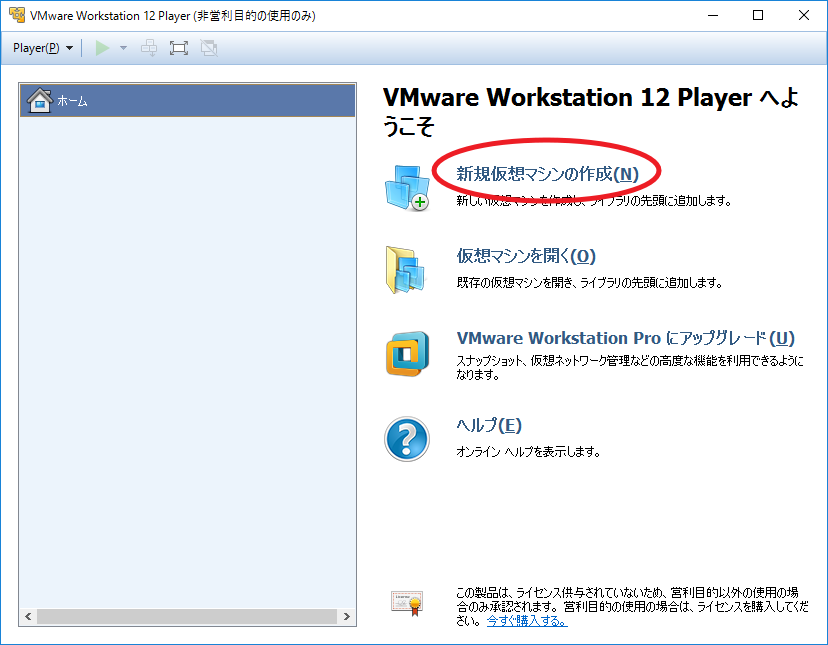
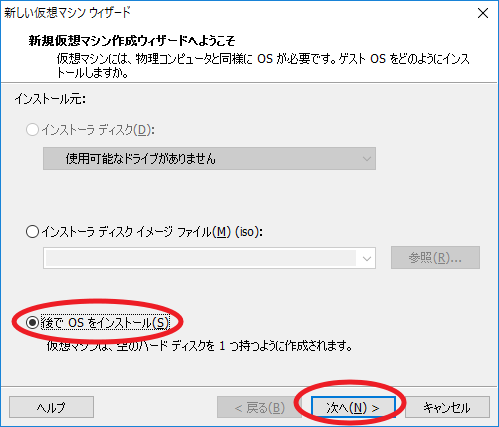
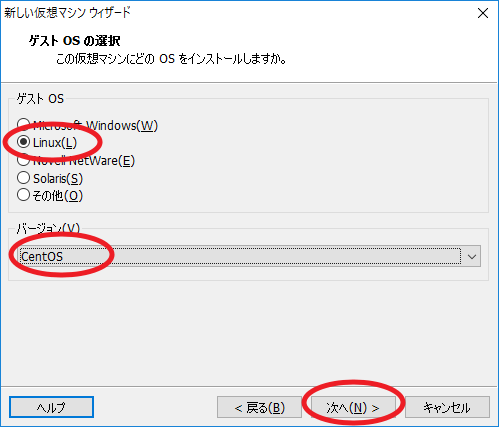
↓仮想マシン名に任意の名前を入力します。
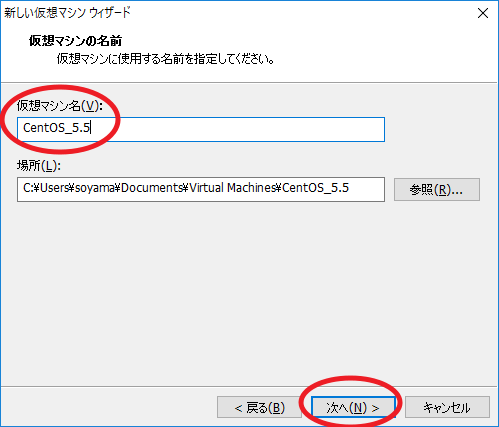
↓ディスクサイズはデフォルトの20GBです。変更したい場合はお好みで。
あまり小さなサイズを指定するとのちのち支障が出るかもしれないので注意。
ラジオボタン部分はどちらでも良いですが、
私の場合「仮想ディスクを単一ファイルとして格納」を好んで利用しています。
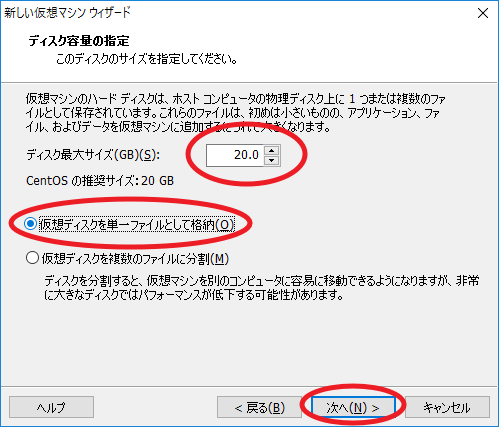
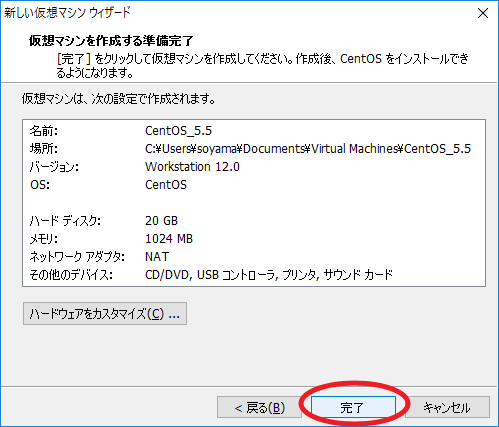
↓VMware PlayerにインストールするゲストOSのisoファイルを指定します。
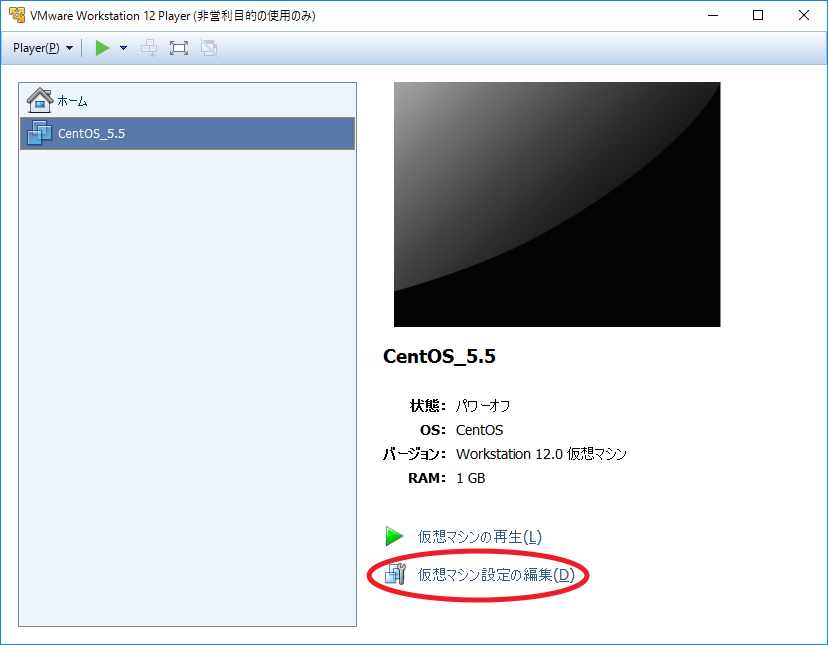
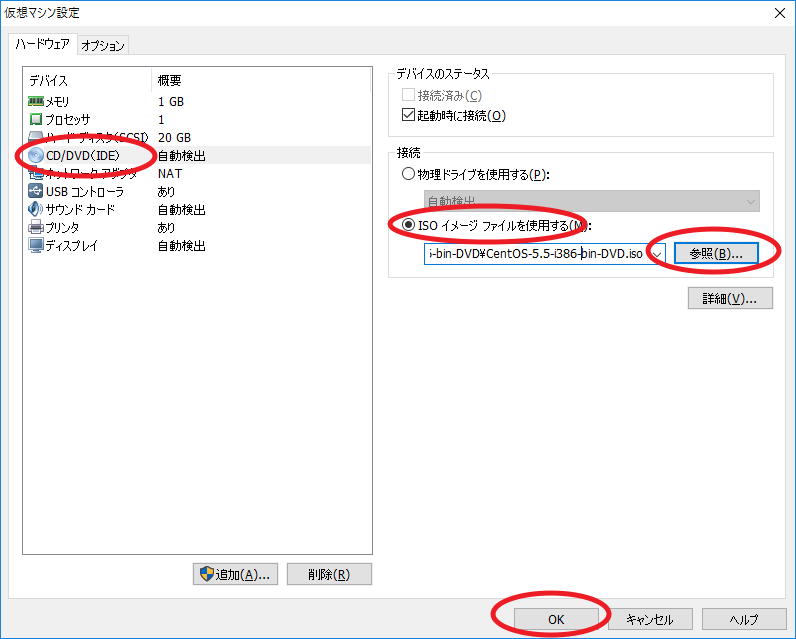
↓仮想マシンを起動させゲストOSのインストールを開始させます。
起動すると自動的にisoファイルが読み込まれインストーラが立ち上がるはずです。
※ここでの例はCentOS5.5のインストール。
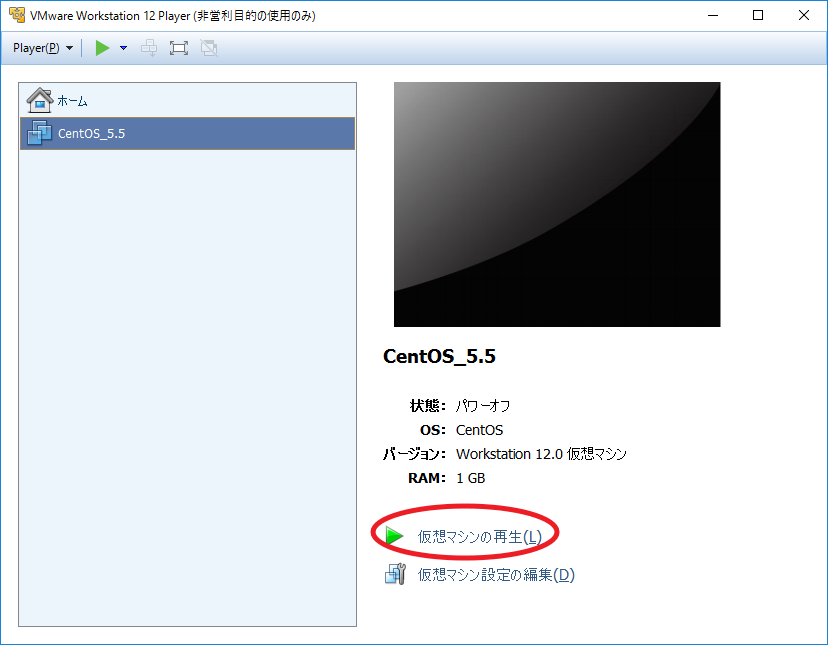
↓VMware Player上でCentOS5.5のインストーラが起動した様子。
後はOSのインストール手順に従ってインストールを進めてください。
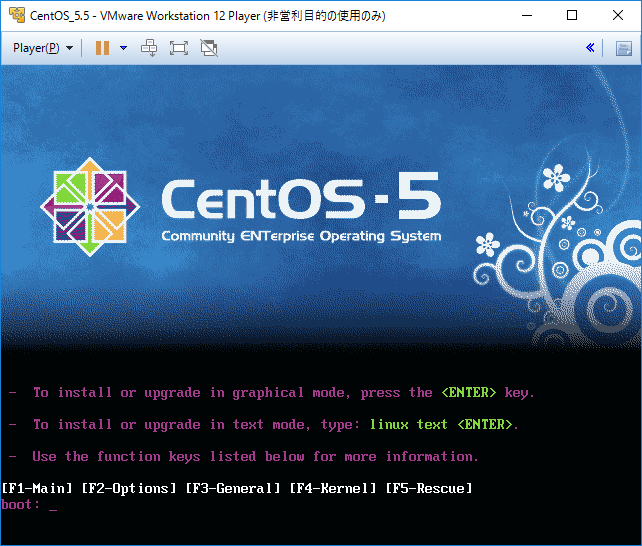
仮想環境ですので、失敗を恐れずにバシバシ色々試せるのが強みですね。