お名前.comのDNSにSPFを設定する方法
2022.03.23
SPFを設定しないと、サーバから送信されたメールが迷惑メールに振り分けられる可能性が高いので、サーバからメールを送信する必要がある場合は、設定しておいた方が良い。
1. SPF設定手順
お名前.comにログイン。
メニューの「ドメイン機能一覧」をクリック。
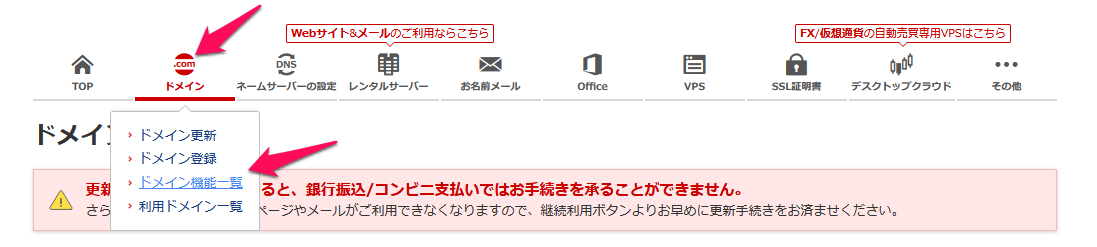
「ネームサーバの設定」の「DNS関連機能の設定」をクリック。
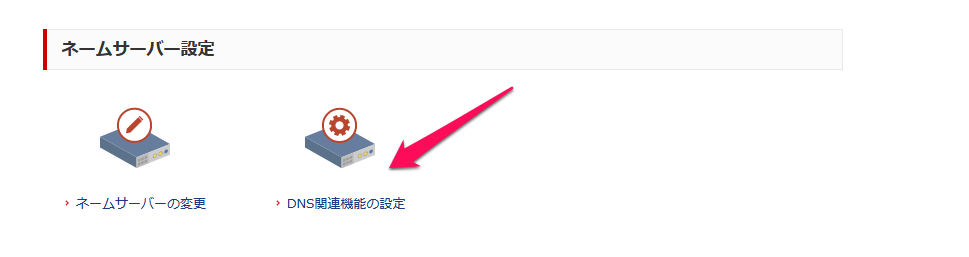
SPFを設定するドメインを選択して「次へ」をクリック。
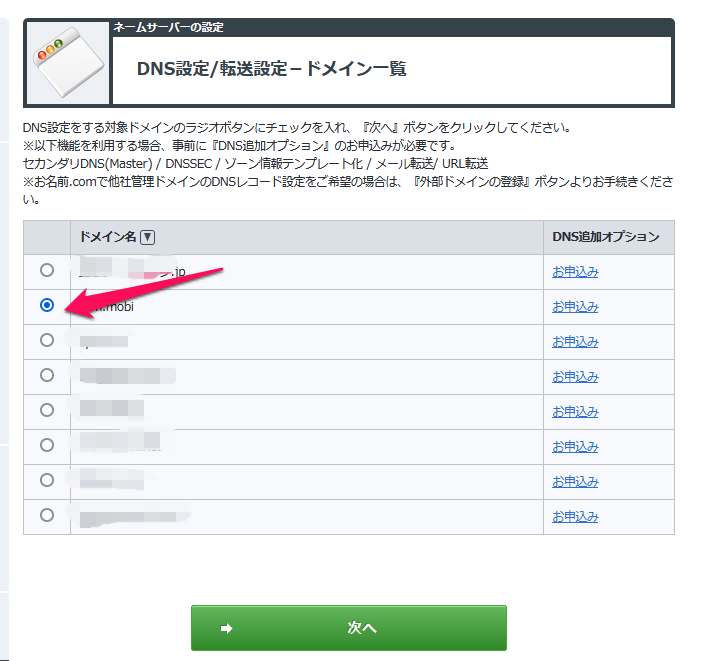
「DNSレコード設定を利用する」の「設定する」をクリック。
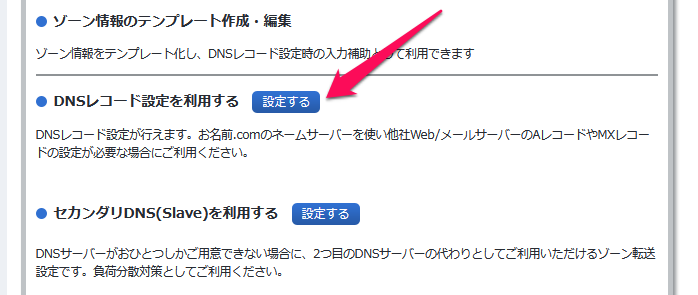
1-1. SPFの記述
「A/AAAA/CNAME/MX/NS/TXT/SRV/DS/CAAレコード」の入力。
SPFの記述方法はいくつかありますが、この例ではIP4指定で記述しています。
※SPFは、ドメインに対して1つ(1レコード)しか設定できませんので注意。
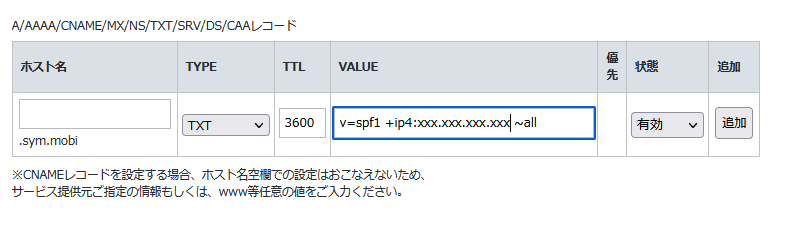
xxx.xxx.xxx.xxxは、自身のドメインと紐づく運営するサーバのIPを入力。
- ホスト名:適宜入力
- TYPE:「TXT」を選択
- TTL:適宜入力(デフォルト値3600)
- VALUE:適宜入力
SPF情報の入力が済んだら、「確認画面へ進む」をクリック。
設定内容に問題が無ければ、「設定する」をクリック。
なお、DNS関連の設定反映は、数日(長ければ1週間くらい?)時間がかかります。(即時反映ではないので注意です)